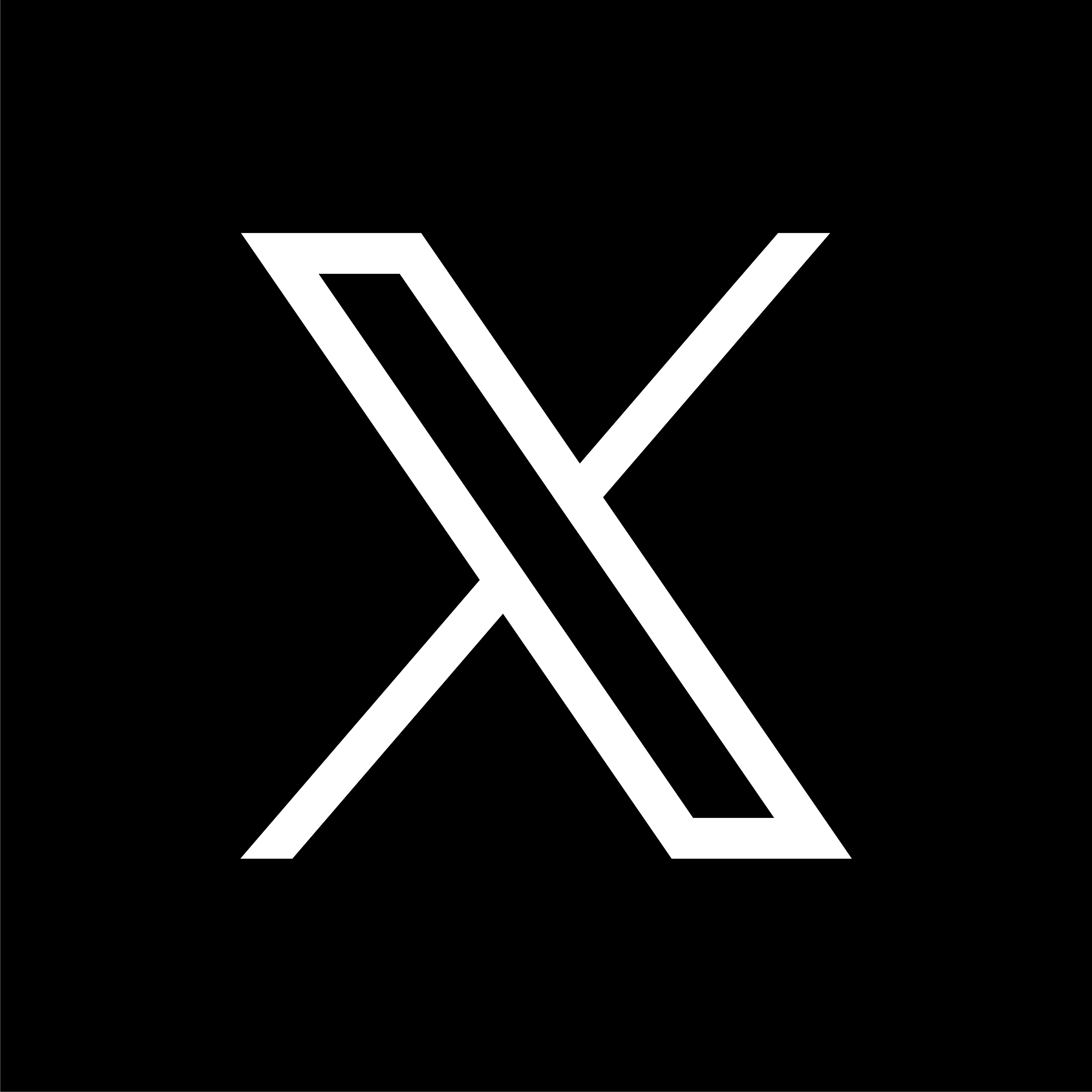Illustratorの勉強

YouTube動画「LUNGOデザインの学校」様を参考にさせていただき、模写しました。
1.かわいい木の作り方
- 長方形ツールで木を作る→パスファインダー→合体
- 鉛筆ツールでなぞって木にボコボコ感を出す
- 楕円形の先端をダイレクト選択ツールでクリック→変換(葉っぽく)
2.タグの作り方
- 長方形に三角形を重ねて、パスファインダー→分割→解除、タグの形ができる
- パスファインダー→全面オブジェクトで型抜き、でタグに穴を開ける
- コピーして、塗あり線なしと、塗なし線ありを整列させる
- (オブジェクト→パス→パスのオフセット)✖️2で内側の線と点線を作る
3.集中線の作り方
- アートボードの大きさに合わせて長方形を作る→アートボードに整列
- 正円を作り、効果→パスの変形→ラフ
- 長方形を⌘+C→Shift+⌘+V(同じ位置で最前面に)
- 長方形と集中線を選択して⌘+7(クリッピングマスク)
4.リボンの作り方2種類
- 長方形(全面)、リボンの端(最背面)、間に三角形→整列(影の部分)
- 長方形と三角形の2点をダイレクト選択ツールで選択→整列
- optionでコピー→リフレクトツール→反転させる→完成
- ⌘+G→効果→ワープ→円弧
5.和柄「霞」の作り方
- 塗なし線黒でペンツールで線を書く→コピー→整列、コピーして中段に塗なし線白
- 全て選択、オブジェクト→分割・拡張(線が塗りになる)
- 黒を選択、パスファインダー→合体
- 全て選択、パスファインダー→全面オブジェクトで型抜き
6.袋文字の作り方
- T文字ツール、塗緑、線なし
- アピアランス→新規線を追加、線を文字の後ろにドラッグ、これらを何度か繰り返す
- fx→パスの変形→変形で影をだす
感想
鉛筆ツール、パスのオフセット、集中線、分割・拡張、袋文字などを身につけました。鉛筆ツールは慣れるまで、ちょっと使いにくかったです。パスのオフセットも便利だなと。集中線、リボン、袋文字これらも今後使う機会もあるかと思うので忘れないようにしたいです。