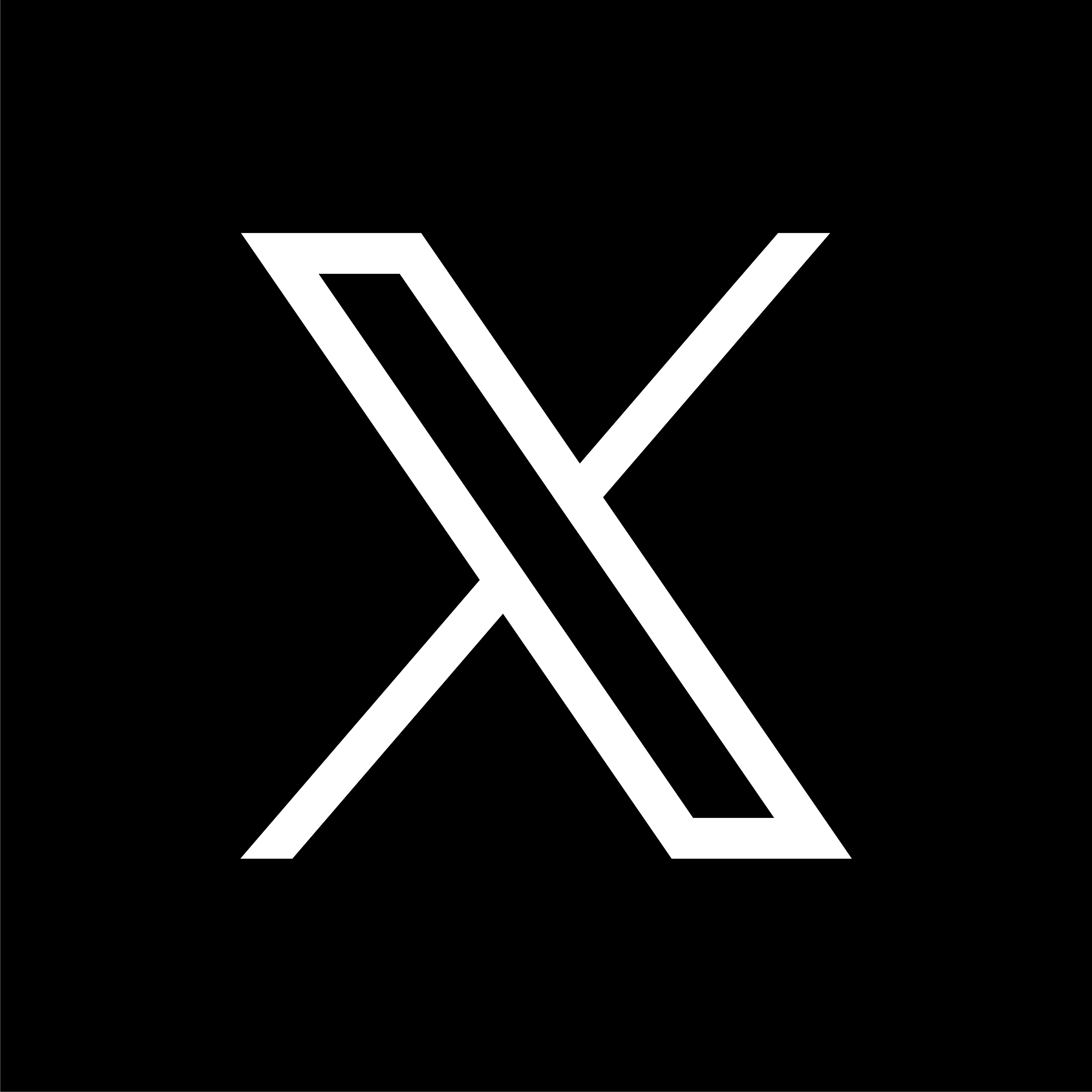Illustratorの勉強

YouTube動画「LUNGOデザインの学校」様を参考にさせていただき、模写しました。
簡単な説明
- 背景色に93%の黒(純粋な黒ではない)。文字や線をアウトライン化し、グラデーションをかける。新規線を追加し、ぼかしガウスをかける。全選択→⌘G→効果→スタイライズ→ドロップシャドウ。
- 正円に白のグラデをかける。正円をコピーし、重ねて型抜きし、色を加えたり、不透明度を下げたりぼかしを加えたりする。円を縮めてハイライトを入れる。
- ペンツール、長方形位ツールで長短それぞれ枝を作る。中心にスターツールで六角形を作る。60度回転でコピーする。
- 背景色に円形グラデーション。正円を作り、不透明度を下げたり、ぼかしたりする。円の大きさによってレイヤーを分ける。クリッピングマスクではみ出た部分を隠す。
- 線のみの正円を作る。コピーし、shift+option押しながら拡大する。効果→パスの変形→ジグザグ。全選択→オブジェクト→アピアランスを分割(ここで線が塗りに変化しなければ、オブジェクト→分割・拡張)。パスファインダー→合体。ダイレクト選択ツールでジグザグを塗りつぶす。中に破線と文字を入れる。
- 楕円形ツールで形を作り、合体。パスのオフセットで内側に線を作る。ペンツールで模様を作る。グループ化しながら、リフレクトツールを使いつつ、整列させる。全選択→オブジェクト→アピアランスを分割。パスファインダー→合体。中に文字。
- 小さな円を固めて、合体させる。ベースの雲に型抜きした影とハイライトの部分を付け加える。ペンツールを使い、雲にふんわり感を出す。ペンツールで葉を作り、グループ化し、コピー。葉っぱに切れ目を入れるために、葉にshift⌘G→パスファインダー→刈り込み→shift⌘G、先の尖った三角形を並べ全面オブジェクトで型抜き。
感想
今回は円を使う機会が多かったです。フレームを作る時、「アピアランスの分割」をしても線のままで続けて「分割・拡張」をおすと線が塗りに変わりました。新しい発見でした。